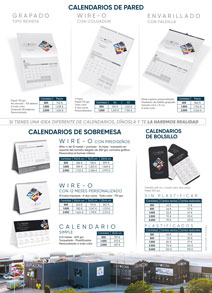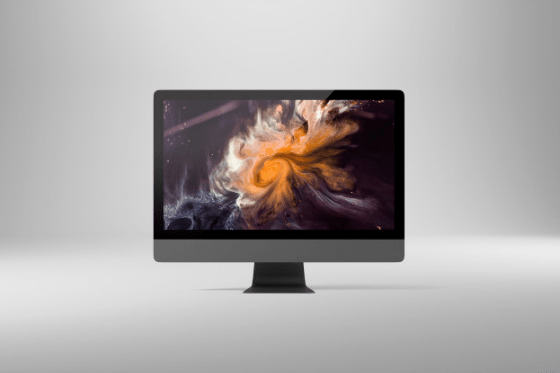¿Cómo se Imprime Pantalla en MAC? En tus labores del día a día es habitual que requieras obtener una imagen total o parcial de la pantalla de tu equipo MAC. Quizás un vídeo de lo que estás haciendo para compartirlo luego o solo tenerlo a tu disposición.
Algunos usuarios de equipos de computación tienen la creencia de que utilizar MAC es más complicado que otros sistemas operativos, pero es solo un mito. En este post te mostraremos varios trucos para hacer unas increíbles capturas de imágenes y vídeos en Mac cero complicaciones. Nos adentraremos en las tres formas básicas de imprimir pantalla en MAC y te explicaremos los pasos a seguir para configurarlas a tu gusto. Si te has liado en el proceso, después de leer este post que Grupozona.es ha preparado para ti, te resultarán pan comido.

3 Maneras de Imprimir Pantalla en MAC
Imprimir Pantalla Completa
Imprimir pantalla en MAC es tan fácil como presionar 3 teclas de forma simultánea: Mayúscula + Comando + 3. Esta acción te dará dos opciones posteriores, que son:
- En la esquina de la pantalla se muestra una miniatura. Haz click sobre ella y podrás editar tu impresión de pantalla en MAC a gusto.
- MAC guarda tus capturas de pantalla de forma automática en el escritorio.
Imprimir Pantalla Parcial
Esta opción es similar a la anterior, presionar de forma sostenida tres teclas, solo varía el número que debes marcar: Mayúscula + Comando + 4. El puntero tomará forma de cruz, solo debes arrastrarlo en el área que deseas seleccionar. Mantener presionada la barra de espacio te ayudará a mover tu selección.
Dado el caso de que no te convenza esa captura, puedes presionar la tecla escape (ESC) para salir. En caso contrario, debes soltar el trackpad o botón izquierdo del mouse. Puedes optar por estas alternativas:
- Click sobre la miniatura que se muestra en la esquina de la pantalla. Te dará acceso a las opciones de edición de la impresión.
- La imagen se guardará por defecto en tu escritorio.
Imprimir Menú o Ventana
En primer lugar, accede al menú o a la ventana de donde deseas obtener la impresión de pantalla. Esta vez presionarás cuatro teclas: Mayúscula + Comando + 4 + Barra espaciadora. La forma del puntero se convertirá en un icono de cámara.
Puedes cancelar la captura presionando la tecla Escape (ESC) para cancelar. Dale forma a tu impresión de pantalla haciendo click en el menú o en la ventana. A partir de este punto, dispones de tres opciones:
- Presiona la tecla Opción de forma simultánea al hacer click en el menú o la ventana, así quedará excluida la sombra de tu captura.
- Selecciona con un click la miniatura que aparece en la esquina de la pantalla. Te permitirá editar la imagen antes de guardarla.
- Permitir que la captura se guarde en tu escritorio en automático.
Grabar Pantalla en MAC
Con MAC tienes la posibilidad de grabar lo que está ocurriendo en tu pantalla y hacer tus explicaciones orales desde el micrófono. En este apartado te explicaremos cómo hacerlo y será muy útil para tus clases, conferencias o compartir información con tu equipo.
- Selecciona la opción Grabar ubicada en la barra de menú en los controles de pantalla. Puedes hacerlo por atajo al presionar estas teclas: Comando + Control + Escape (ESC).
- En la pantalla se muestra una miniatura en la que puedes recortar la imagen, compartirla y guardarla.
- En tu MAC se encuentra la aplicación QuickTime, ábrela y sigue estos pasos. Seleccionar Archivo, click en Nueva Grabación de Pantalla. En las opciones de entrada de audio, selecciona Micrófono Interno.
¿Puedo imprimir pantalla de otra manera?
Por supuesto que hay otras maneras de imprimir pantalla en MAC y algunas hasta más simples que las formas tradicionales. Antes de seguir, queremos recordarte que todas las capturas se guardan de forma directa en tu escritorio, así accederás a ellos sin quebraderos de cabeza. Ahora veamos de qué otra forma capturar pantalla en MAC:
Grab o Instantánea
Se trata de un programa que ya viene instalado en todos los equipos de esta marca. Se localiza en la barra de menú, permite hacer impresiones de pantalla normales y con temporizador de 10 segundos. El acceso es el siguiente: Finder / Aplicaciones (lado izquierdo) / Utilidades / Instantánea.
Vista Previa
Es una vía para imprimir pantalla desde un documento abierto. Una vez ahí, entra a la opción y selecciona la caja de herramientas, desde ahí podrás editar imágenes y capturar pantalla. Estos son los pasos de acceso: Vista Previa / Aplicaciones (lado izquierdo) / Vista Previa / Archivo / Tomar Captura de Pantalla.
¡Visita nuestra página web Grupozona.es y aprovecha nuestros descuentos en todo tipo de Impresiones!