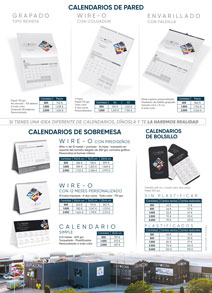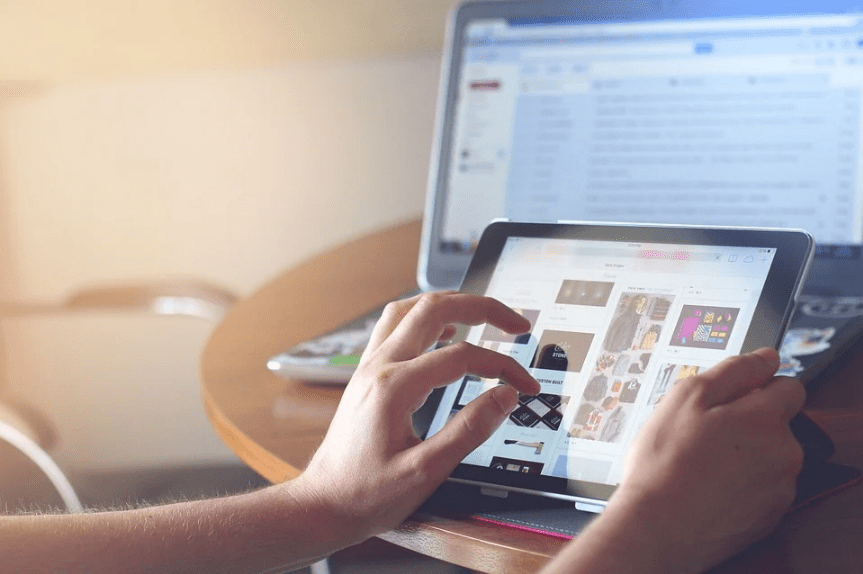¿Cómo se Imprime Pantalla? Dependiendo del dispositivo que utilices y de su sistema operativo, hay varias maneras de hacerlo. La más conocida es presionando la tecla Impr Pant o PrtScrn, que captura la pantalla completa de tu equipo y la almacena en el portapapeles. Luego la pegas en otro programa como Paint o PowerPoint y desde allí guardas la imagen como archivo.
Al tratarse de un móvil, sabemos que no vienen con una tecla para imprimir pantalla. Esto a veces nos hace perder imágenes valiosas o dejamos de enviar a otros, con sustento, las respuestas que hemos recibido. Sin lugar a dudas, poder hacer una buena impresión de pantalla es esencial en nuestro día a día. En Grupozona.es conocemos los recovecos donde te puedes perder cuando quieres hacer una captura en otros sistemas operativos y dispositivos. En este artículo verás cuáles son las formas más fáciles para imprimir pantalla sin morir en el intento.

¡Sigue con nosotros y descubre en Grupozona.es cómo se Imprime Pantalla!
Imprime Pantalla en Todos tus Dispositivos
La relación que tenemos de interconexión con distintos equipos implica tener una excelente memoria para recordar los truquillos de cada uno. Son tan diferentes que no siempre damos con la forma correcta de tomar una captura de pantalla sin antes haber perdido tiempo valioso. Conoce cuáles son los atajos para hacerlo desde todos tus dispositivos.
Capturas de Pantalla en Windows XP
Por muy desactualizado que esté, todavía hay usuarios que prefieren seguir usando Windows XP, sea por su velocidad o por familiaridad con el sistema. Estos son los pasos a seguir para tomar capturas utilizando el teclado.
- Presiona la tecla ImprPant o Imprimir Pantalla. La imagen de todo lo que aparece en tu equipo será guardada en el portapapeles.
- Presiona las teclas Alt + Print Screen y se tomará una captura de la ventana que tengas activa.
- En cualquier caso, pega la imagen en tu editor favorito, sea PowerPoint o Paint. Para esto debes abrir el programa y presionar las teclas Ctrl + V o pegar desde Edición / Pegar.
- Haz click derecho sobre la imagen, selecciona la opción Guardar como Imagen. También puedes irte a Archivo / Guardar como.
- Eliges la carpeta donde deseas guardar tu captura de pantalla, el formato y presionas Guardar.
Imprime Pantalla en Windows 8 y 10
Aquí varía un poco la forma de imprimir pantalla, ya que estas versiones de Windows te presentan dos alternativas muy sencillas. Sigue los pasos que te indicamos a continuación para imprimir pantalla en tu Windows 10 u 8.
- Presiona las teclas del icono de Windows + ImprPant. Cada captura se almacena por defecto en las imágenes. La ruta a seguir es: Imágenes/Capturas de Pantalla en el directorio de usuario.
- Conjugando las teclas del icono de Windows + Q se abre el buscador de aplicaciones. Una vez ahí, escriba en la barra de búsqueda la palabra Recortes y luego haces click en la opción del mismo nombre.
Elige entre las opciones Nuevo o el menú desplegable, según el tipo de captura que deseas hacer. Haz click sobre la pantalla y define el área a capturar. De forma automática, se abre el editor de la herramienta de recortes, cliquea sobre el icono de guardar para archivar en tu carpeta favorita.
- Por el teclado también te ofrece la opción más conocida, solo presionar la tecla ImprPant para toda la pantalla o Alt + ImprPant para ventanas activas. Pega la imagen desde el portapapeles al programa de edición de tu preferencia, presionando Ctrl + V.
Haz click derecho sobre la imagen y elige Guardar como imagen. Elige en el cuadro el tipo de archivo como deseas que se guarde y presiona Guardar.
Capturar Pantalla en Mac OS X
Las Mac OS X te ofrecen la ventaja de guardar tus impresiones de pantalla en el escritorio d forma predeterminada. Solo debes presionar tres teclas: Command + Shift + 3 y tendrás la captura almacenada como Imagen + día + fecha.
Impresión de Pantalla en Android
Los dispositivos Android, a partir de la versión Ice Cream Sandwich o 4.0 desarrollaron una técnica muy sencilla de imprimir pantalla. Solo debes mantener presionados las teclas de Encendido + Disminución de Volumen de forma simultánea.
En menos de un segundo se mostrará en tu pantalla una imagen reducida de la misma, indicando que se ha hecho la captura. Esa imagen se almacena por defecto en tus Capturas de Pantalla y puedes compartirlas por casi cualquier medio.
Capturas de Pantalla en iPad, iPod touch o iPhone
Estas impresiones de pantalla son similares al Android, pero con algunas pequeñas diferencias que veremos a continuación. Debes presionar de forma sostenida la tecla de Activación/Reposo, luego vas a presionar y soltar la tecla de Aumento de Volumen.
La captura es de la pantalla completa y se almacena como una foto. Para saber si se ha tomado, la pantalla hará una especie de parpadeo en blanco indicando que la captura ha sido satisfactoria.
En caso que no ocurra el parpadeo, debes presionar la tecla Activación/Reposo de forma sostenida, luego presionar y soltar la tecla de Inicio. Recuerda que la tecla de Activación/Reposo está aislada, ubicada en el lado izquierdo o en la parte superior de tu dispositivo.
¿Cómo puedo hacer impresiones de Pantalla en Linux?
Estos sistemas operativos libres, como XFCE, Gnome o KDE, implementan una serie de ventajas para sus usuarios. La forma de imprimir pantalla en Linux es presionando la tecla ImprPant o Impr, que guardará la imagen en el portapapeles. También se puede activar un programa especial para estas acciones.