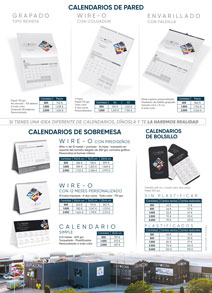¿Cómo Imprimir Pantalla en PC? Tener un ordenador con sistema operativo Windows nos permite gozar de seis alternativas diferentes a la hora de realizar capturas de pantalla. La más conocida es presionar la tecla Imprimir Pantalla (PrtScrn o Impr Pant) ubicada en tu teclado. Suele estar ubicada en la parte superior, luego de la tecla f12 por encima de las flechas direccionales.
Cuando deseas tomar una captura de pantalla, no tiene que verse del mismo tamaño, puedes acercar la imagen haciendo zoom y luego presionar la tecla. También hay otras alternativas que implican el uso de la techa Windows (Win) que tiene el logo de la marca. Esta se ubica en medio de las teclas Control (Ctrl) y Alternate (Alt). En el caso de ordenadores portátiles, la tecla suele estar en combinación con la opción de Funciones (Fn). Que tomar una captura de pantalla en tu PC no se convierta en un quebradero de cabeza. En Grupozona.es te lo queremos poner fácil y dejamos a tu alcance estos truquillos para que los veas cada vez que los necesites.

¡Quédate con nosotros y descubre cuáles son las 6 maneras de Imprimir Pantalla en Grupozona.es!
Imprime Pantalla en 6 Comandos
Seguro ya te ha pasado que no es posible ejecutar los comandos de la forma habitual. Estos atajos y truquillos son excelentes cuando te falla la memoria o el teclado. A continuación, veamos de qué se trata.
PrtScn – Imprimir Pantalla
Es la manera más conocida, desde aquí se toma una captura de toda la pantalla del ordenador. Cuando hay varias pantallas conectadas, la imagen que se muestra es completa, con todo lo que incluye cada una. Esta impresión se almacena en el portapapeles y puedes pegarla en un documento para luego guardarla como archivo.
Alt + Impr Pant
Es una opción que te permite capturar solo una ventana. Primero debes elegir cuál ventana quieres capturar, sea un navegador, programa o documento y después presionar ambas teclas. La imagen quedará almacenada en el portapapeles y podrás disponer de ella a gusto.
Win + Impr Pant
Con esta alternativa la configuración de almacenaje es distinta, la imagen se guarda de forma automática en tu ordenador. Para buscarla, sigue la ruta C: Usuarios (nombre de usuario) / Imágenes / Capturas de Pantalla. Tendrás un archivo de imagen con la pantalla completa.
Win + Shift + S
Te ofrece la variante de poder elegir varias formas de captura, entre forma libre, ventana, rectangular y pantalla completa, desde una barra de herramientas. La imagen es almacenada en el portapapeles.
Win + G
Esta opción se configura siguiendo la ruta Configuración / Juegos / Barra de Juegos. Una vez ahí, haz click en el botón de capturar pantalla y la imagen se almacenará en C: Usuarios (nombre de usuario) / VideosCaptures.
Win + Alt + Impr Pant
Para activar esta opción, debes asegurarte de hacerlo a través de Configuración / Juegos / Barra de Juegos. Con ella se tomará una impresión de pantalla completa y se guardará en C: Usuarios (nombre de usuario) VideoCaptures.
¿Cuáles son las alternativas para imprimir pantalla en PC?
Además de las mencionadas, hay otras alternativas disponibles para imprimir pantalla en tu PC. Algunas te ofrecen más variedad que otras, pero son muy útiles cuando las necesitas.
Snipping Tool
Es la herramienta de corte de Windows 10. Se caracteriza por la precisión y no requiere el uso del teclado para hacerlo. El usuario puede capturar con más definición el área de su preferencia. Debes entrar a la barra de tareas y escribir el nombre de la herramienta, luego aparecerá la notificación de actualización.
Snip & Sketch
Se trata de la más novedosa herramienta de Microsoft, localizable en el menú de inicio o por el atajo Win + Shift + S. Al presionar las teclas, la pantalla se oscurece y muestra una barra en la parte superior que contiene cinco botones. Aunque te ofrece las mismas opciones que Snipping Tool, las imágenes solo quedan en el portapapeles.
¡Visita nuestra página web Grupozona.es y aprovecha nuestros descuentos en todo tipo de Impresiones!